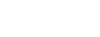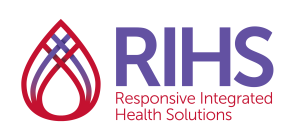RIHS FAQ
Do you have questions about RIHS Trainings? You’re on the right page. Check out some answers to the most frequently asked questions below:
- Eligibility to Take RIHS Trainings
- Requesting a RIHS Account
- Updating Your RIHS Account
- Registering for Trainings
- No Show Policy
- eLearnings
- Virtual Trainings
- In-Person Trainings
- Completion and Continuing Education Units (CEUs)
- Learning Management System (LMS) Troubleshooting
Eligibility to Take RIHS Trainings
How do I know if I am eligible to create a RIHS account?
RIHS trainings are designed for and offered to contract and county staff of San Diego Behavioral Health Services (BHS). This means that you must currently work with a county-contracted BHS program. Your program is a county-contracted BHS program if it receives funding from the County of San Diego Health and Human Services Agency (HHSA) Behavioral Health Services (BHS) Program.
How do I know if my program is a county-contracted BHS program?
Your Program Manager will know if your program is a county-contracted BHS program.
Why are my co-workers eligible for RIHS accounts, but I am not?
New contracts begin and old contracts end continuously. A program that was eligible as recently as yesterday may not be eligible today. It is also possible that your co-worker is part of a different program at the same organization. If your specific program is not BHS county-contracted, we will be unable to provide you with a RIHS account at this time, per our contract with the county.
My Program Manager says we are a county-contracted BHS program, but my account was rejected. What do I do now?
Your next step is to email the RIHS Help Desk at RIHS@sdsu.edu with the name of your COR or contract monitor. Once we receive this information, we will resubmit your program’s information to the county, including the name of your COR or contract monitor.
If you wish to inquire about eligibility please email RIHS for support at RIHS@sdsu.edu.
I am not eligible for a RIHS account. Can I have access to other RIHS trainings?
Yes! RIHS offers Excellence accounts that give access to select RIHS eLearnings and Instructor Led Trainings (ILT) for for our CYF-SOC Training Academy and our Geriatric Certificate program.
How do I create an Excellence account?
You can request an Excellence account and state in the “NOTES OR SPECIAL CONSIDERATIONS” section that you would like to receive an Excellence account.
Requesting a RIHS Account
How do I request a RIHS account?
Eligible individuals can create an account for Responsive Integrated Health Solutions (RIHS).
What information will I need to provide on my account request form?
Please be prepared to provide us with the following mandatory information:
- Your position
- Your organization
- Your specific program within the organization
- Your work email
- Your work address
- Your work phone
- Your supervisor’s name
- Your supervisor’s email
- Your license or certification number (for CE purposes)- If none enter N/A
Why does it say my email address is invalid?
Most of us automatically type a space or period when we are done typing. Double check that there is nothing extra at the end of the email address.
How long will it take my account request to be approved?
If you have entered all required information, your account will be approved within 3-5 business days of submittal. If information is missing or if there was recently a county holiday, please allow additional time for your account request to be approved.
How will I know if my account is approved?
When your account is approved, you will receive an email informing you that your RIHS account was created, and providing you with your username and password.
Updating Your RIHS Account
I recently changed jobs; do I need to apply for a new account, or can I just update my existing account?
If you change jobs, whether you stay in the same program and/or organization or if you change programs/organizations, we will be happy to assist you with updating your existing account. This way you will be able to keep your training history even in your new position.
How can I update my account?
Fill out the account request form by following the steps below:
- For the question Have you had a RIHS account before? select Yes.
- Click the blue arrows in the bottom right to continue.
- Enter your previous program and organization and your previous position title in the appropriate boxes.
- Click the blue arrows in the bottom right to continue.
- Fill in the RIHS LMS Account Request form with your new/current information.
- If you have changed your name since your previous RIHS account, please include the name associated with your previous account in the Notes or Special Considerations section.
- Click the blue arrows in the bottom right to continue.
Will I lose my course history if I update my account?
No. Updating your account will only affect your personal information. To see your course completion history, you can look at your transcript.
Registering for Trainings
How do I register for eLearnings?
How to register for eLearningsDownload our step-by-step instructions for a visual guide on how to register for eLearnings, or follow the steps below:
- Log into the LMS using your RIHS username and password. Be sure to turn off your pop-up blockers before you log in
- Click the magnifying glass Search icon in the upper right corner
- Search our eLearning page for the training by its name or course code (find our eLearnings here)
- Find the training you want. Click SELECT, then click Register
- Click REGISTER in the bottom right
- You are now registered for the training. Click DONE in the lower right to exit, or START in the top right to begin the eLearning in a new window
How do I register for Instructor Led Trainings (ILT)- In-Person or Virtual Trainings?
How to register for in person trainingsDownload our step-by-step instructions for a visual guide on how to register for instructor led trainings, or follow the steps below:
- Log in to the LMS using your RIHS username and password. Be sure to turn off your pop-up blockers before you log in
- Click the magnifying glass Search icon in the upper right corner
- Search for the training by its name or course code (found on the training flyer)
- Find the training you want. Click SELECT, then click Register
- Click the ADD button to the far right of the training under the OFFERINGS section
- Click REGISTER in the bottom right
- You are now registered for the training. Click DONE to exit
Why doesn’t the training I want show up when I search for it?
First, double check that the training title or code you are using is correct. If the name or code is correct and it still does not show up, the training is full. When trainings are full, open registration closes. To be added to the waiting list for a class, please contact RIHS at RIHS@sdsu.edu or (619) 594-0923.
How will I know if I am moved from the waiting list into the training?
If space becomes available in the training and you are moved from the waiting list to the roster, you will receive notification via email.
I registered for the wrong course! How do I cancel my registration?
To cancel your registration, follow the steps below:
- Log in to the LMS using your RIHS username and password. Be sure to turn off your pop-up blockers before you log in
- On the Home page, click Training Schedule, in the lower left corner of the screen
- Make sure you are in Current/Upcoming tab in the blue words under the search box in the upper right. There will be a blue line under the section you are in
- Click on the Training Title in blue
- Find Options in the upper right corner, click on the down arrow next to it
- Select Cancel Registration
I registered for a course, but can no longer attend, can I send another staff or coworker in my place?
There are often long wait lists for RIHS trainings, by releasing a training early that you can no longer attend, it allows for other learners to take part in the learning activity. Because of this, we only move people to a roster that are currently on the wait list in the order in which they signed up. If the course still has room, your staff/coworker can simply sign up for the course. If there is a wait list, your staff/coworker will need to join the wait list and follow the same procedures as everyone else currently on the wait list.
No Show Policy
Participants who miss 3 in-person trainings without prior notice of cancellation at least 24-hours in advance of a training will result in a flagged account and will require a supervisor’s approval to complete any future class registrations.
eLearnings
I registered for an eLearning. How do I take it?
How to take an eLearningDownload our step-by-step instructions for a visual guide on how to access eLearnings, or follow the steps below:
- Log into the LMS using your RIHS username and password. Be sure to turn off your pop-up blockers before you log in
- On the Home page, click Training Schedule, in the lower left corner of the screen
- Make sure you are in Current/Upcoming tab in the blue words under the search box in the upper right. There will be a blue line under the section you are in
- Find the training you would like to access
- Click on the START button to the right
- If there is no START button, click on the Training Title in blue, then click on the START button on the right side of the page
- Click START again to launch the eLearning in a new window
Is there a specific browser I should use to view the eLearnings?
We recommend using either the Google Chrome or the Mozilla Firefox browser for the best eLearning experience.
What RIHS courses can I take to help fulfill my required 4 hours of Cultural Competency training?
What RIHS courses can I take to help fulfill my required 4 hours of Cultural Competency training?Download our list to see eLearnings you can take that will count towards the county’s required 4 hours of Cultural Competency trainings. To find these trainings, you may search for the course by name or provided course code. Log into the LMS.
How can I retake eLearnings I have already completed?
To retake any of your previously completed eLearning trainings, follow the instructions below:
- Log in to the LMS using your RIHS username and password. Be sure to turn off your pop-up blockers before you log in
- On the Home page, click Training Schedule, in the lower left corner of the screen
- Click on the Completed tab in the blue words under the search box in the upper left. There will be a blue line under the section you are in
- Find the training you would like to access
- Click on the Training Title in blue, then click on the REVIEW button on the right side of the page for the activity name you want to review
- You will see a text popup alert that says, “You have completed the learning activity. Click Close to close the player window or Launch to return to the learning activity.” Click LAUNCH to review the eLearning. Click CLOSE to close the eLearning.
- If you clicked LAUNCH, the eLearning will have a Resume prompt that says, “Would you like to resume where you left off?” Click Yes to resume or No to start from the beginning of the course
I’ve taken the eLearnings required for my program, is there anything else I can do with my RIHS account?
With your RIHS account you have access to all RIHS trainings, including eLearnings, in-person trainings, and webinars. RIHS offers a wide array of eLearnings for Behavioral Health Services staff. Our eLearnings provide overviews of criminogenic risk factors; compassion fatigue; effectively working with LGBTQ youth; geriatric mental health; mindfulness; play therapy; senior veterans; and much more. Visit our eLearning page to see our offerings list. Visit our training calendar page to see our upcoming and past in-person trainings and webinars.
Virtual Trainings
Participant-Engagement-FINAL (1)How do I get the Zoom information?
The coordinator of the training will send out a training reminder email one week in advance of the training. This training reminder email contains important information, including the link to register in Zoom, the pretest and any pre-work that must be completed before the training.
If you are registered for the training and have not received the training reminder email a few days prior to the training, please email us at rihs@sdsu.edu so that we may assist you. Please note that participants who miss 15 or more minutes of the training are ineligible for CEs and may not be allowed into the training.
How do I download Zoom?
Click here to download or update Zoom software. We recommend having Zoom installed before the training to avoid any issues while logging on.
What do I do if I don’t have a camera/microphone?
Please make arrangements before the first day of training to ensure that you have access to a device with a microphone and camera or the use of an external webcam. If you do not have access to such a device, it is also an option to join from a second device, such as a mobile phone, in order to have access to the microphone/camera on that device. Please let the coordinator of the training know in advance of the training if you plan to join from a second device.
A microphone and camera are required to participate in our training so that we can accurately verify your attendance and participation in the training in order to receive CEs and completion credit. If you believe you may have extenuating circumstances on the day of training, please reach out to the coordinator of the training or email us at rihs@sdsu.edu at least three (3) business days in advance of the training.
I’m logged in on the training and my microphone/camera isn’t working, what should I do?
You must click the “Join with Computer Audio” button in the pop up window that appears when joining the meeting. Then click the “Start Video” button in the bottom left of the screen.
If your microphone/camera is still not working, let the coordinator or technical moderator of the training know that you are experiencing difficulties. They will try to troubleshoot with you through these issues. It may be helpful to leave and then rejoin the training. Click here to access the Zoom FAQ about joining a meeting, with links to audio and video troubleshooting recommendations.
I lost connection and was dropped from the training, what should I do?
Please immediately rejoin the training using the same link that you used to first join. Once you are able to rejoin, please let the coordinator know that you were able to return as they are actively monitoring participants through the training.
In-Person Trainings
Where are the new training rooms?
The new training rooms are located at:
6367 Alvarado Court
Suites 103 and 105
San Diego, CA 92120
Download our map. The new training room building is in green.
Where can I park?
You can park in front of the Pharmacy, in the large parking lot northeast of the new training rooms, or around the old trainings rooms. Download our map, which includes where you can park in purple.
Why can’t I park on the other side of the new training rooms?
Several of those parking spots are reserved for doctors only. Spots are also reserved for the patients of the medical offices in the building with limited mobility, and there are several ambulances that bring patients in through that entryway.
Should I bring a jacket?
We recommend that you bring layers because, despite our best efforts, it is often hard to set the thermostat to a temperature that is comfortable for all participants.
Will the training materials be provided in the class?
We are pleased to announce that we are going green! Your training coordinator will email you the materials for the training in your training reminders. No printed materials will be made available on the day of the training as we strive to conserve paper and resources as a part of the RIHS’s ongoing commitment to preserving our natural environment. Please feel free to print your own materials and bring them with you to the training.
Will there be food?
Light refreshments will be provided. For full day trainings, please be prepared to bring your own lunch, or purchase your meal from nearby establishments.
How can I arrange for accommodations during the training?
To assist us in making arrangements, such as an ASL Interpreter, please notify us of any accommodation requirements two weeks prior to training. Thank you.
How can I find out about upcoming in-person RIHS trainings?
To see a list of our upcoming in-person trainings, visit our training calendar page. We also send out an email newsletter to announce new trainings. If you have a RIHS account, you will receive this newsletter. These trainings are free to San Diego County Behavioral Health Services contracted programs.
I really enjoyed the last RIHS training I went to, and I would like to learn more about what we discussed. Do you have any additional resources I can check out?
Yes! RIHS offers a wide array of eLearnings for Behavioral Health Services staff. Our eLearnings provide overviews of criminogenic risk factors; compassion fatigue; effectively working with LGBTQ youth; medication assisted treatment; play therapy; recovery perspective; serving veterans; and much more. To see a list of our current eLearning offerings, visit our eLearning Page.
Completion and Continuing Education Units (CEs)
The Academy for Professional Excellence is approved by the California Association of Marriage and Family Therapists to sponsor continuing education for LMFTs, LCSWs, LPCCs and LEPs, Provider #91928. The Academy for Professional Excellence is approved by the California Board of Registered Nursing, Provider # CEP10014; CCAPP-EI Provider # 1S-98-398-0822; and CAADE Provider # CP40 906 CH 0323. The Academy for Professional Excellence is approved by the American Psychological Association to sponsor continuing education for psychologists. The Academy for Professional Excellence maintains responsibility for the program and its content.
The number of continuing education hours and the specific disciplines approved to receive continuing education will vary with training content. Please review the description/flyer for the training of interest. Not all training offers continuing education for all disciplines.
How do I know if a training is eligible for CEs?
For an Instructor Led Training, the amount of CEs offered will be displayed under the “Continuing Education” section of the flyer. For eLearnings or recorded webinars, please check the description of the eLearning on our RIHS eLearning page or under the “Training Credits” section on the registration page in the RIHS LMS. The number of CEs offered will vary depending on the training.
How do I know what kind of CEs are offered for a training?
For an Instructor Led Training, the type of CEs that training is qualified for will be displayed under the “Continuing Education” section of the flyer. For eLearnings, please check the description of the eLearning on our RIHS eLearning page or under the “Library Details” section on the registration page in the RIHS LMS. This section will display each library, or type of CE an eLearning is qualified for. The type of CEs offered will vary depending on the training.
When will I be able to get my CEs?
CE certificates are available for download on our Learning Management System (LMS) within 5 business days after the completion of the training.
How do I get my certificate with my CEs?
Download our step-by-step instructions for a visual guide on how to print or export your certificate, or follow the steps below:
- Log in to the LMS using your RIHS username and password. Be sure to turn off your pop-up blockers before you log in
- On the Home page, click Training Schedule, in the lower left corner of the screen
- Click on the Completed tab
- Click on the Training Title in blue
- For Instructor Led Trainings (Virtual/In person): To obtain your certificate with the number of CE hours, make sure you click the one that says ILT Class in the Training Title
- Click the 3 vertical dots above the Register Again button in the top right, then click on Diploma
- Click PRINT or EXPORT TO PDF in the upper right of the box that pops up
Why does it say Failed on my transcript under in the Score column?
If your transcript indicates that your score is Failed and your completion status is Attended for a training, this means that you did complete the training, but are not receiving CEUs for it. You will still receive completion credit for this training. See below for how to print or save your proof of completion.
I completed the course, but it’s not letting me get my CEs. Why won’t I get CEs?
Attendees who miss more than 15 minutes of any portion of an in-person training are not eligible to receive CEs. Attendees must also sign in, provide their license or certification number, sign out, and complete an evaluation to be eligible to receive CEs. Please see our Continuing Education section for more information.
How can I prove my attendance of a training if I am not getting CEs?
To access your proof of attendance for the training, follow the instructions below:
- Log in to the LMS using your RIHS username and password. Be sure to turn off your pop-up blockers before you log in
- On the Home page, click Training Schedule, in the lower left corner of the screen
- Click on the Completed tab in the blue words under the search box in the upper left. There will be a blue line under the section you are in
- Find the training you would like to see proof of attendance for
- Take a screen capture of the screen to save an image of your completion status. (see screenshot instructions on how to take a screen capture)
- You can now print or email your proof of attendance
If you are still experiencing difficulties getting your CE certificate or proof of completion, contact RIHS emailRIHS or (619) 594-0923.
Learning Management System (LMS) Troubleshooting
I’m in an eLearning, but I can’t see the text. How can I fix this?
First make sure that you are using a browser that is not Microsoft Edge or Internet Explorer. We suggest accessing our trainings through either the Google Chrome or Mozilla Firefox browser. If you are using Chrome or Firefox but are still experiencing issues with an eLearning, please send a screenshot to RIHS@sdsu.edu.
I tried to start an eLearning, but nothing happened. What’s going on?
Double check that your pop-up blockers have been turned off. If your pop-up blockers are off and you are still experiencing issues, clear your cookies, close out of your browser window, and try starting the eLearning again. If neither of these work, switch to either the Google Chrome or Mozilla Firefox browser. If the issue still persists, send a screenshot of the issue to RIHS at RIHS@sdsu.edu.
What do I do if I forgot my username?
Prior to contacting the RIHS Help Desk, please try the following:
– Your work e-mail address (ex.: john.doe@sdsu.edu)
– firstnamelastname (ex.: johndoe)
– lastnamefirstname (ex.: doejohn)
– firstinitiallastname (ex.: jdoe)
If none of the above work, contact RIHS at RIHS@sdsu.edu or (619) 594-0923. Please provide your full name, the program and organization you work with, and your position title.
What do I do if I forgot my password or if my account is locked?
Contact RIHS at RIHS@sdsu.edu or (619) 594-0923. Please provide your full name, the program and organization you work with, and your position title.
My account should be unlocked, and you reset my password, but after my first attempt with the password reset, it said my account is locked. What’s going on?
If you are using Internet Explorer or Microsoft Edge, please switch to another browser, such as Google Chrome or Mozilla Firefox. In all browsers, if you are experiencing this issue, clear your cookies, close your browser, then reopen your browser and log in again. If the issue persists, please send a screenshot and details to RIHS@sdsu.edu.